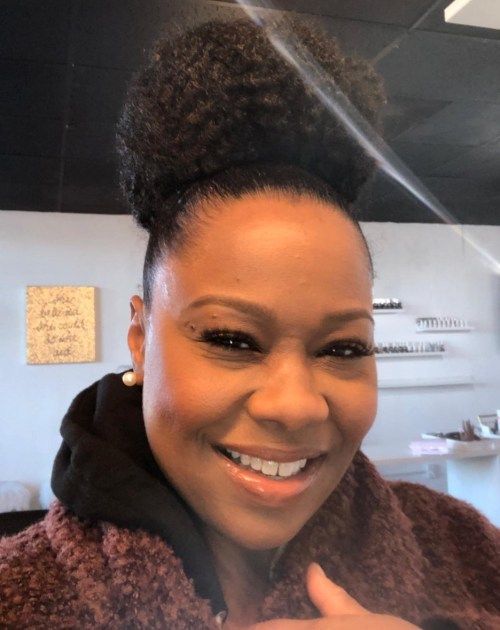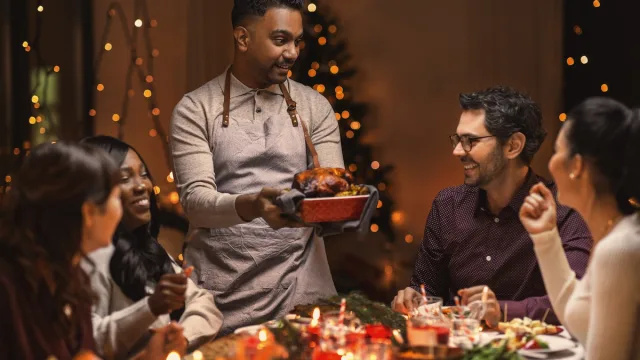Z niezliczonymi osobami nagle pracującymi w domu i oddzielonymi od bliskich z powodu koronawirus pandemia , aplikacje do wideokonferencji, takie jak Powiększenie stały się częścią codziennego życia wielu z nas. Jednak popularna usługa czatu wideo to coś więcej niż na pierwszy rzut oka. W rzeczywistości istnieje kilka genialnych sposobów, aby każde spotkanie i wirtualny hangout były bardziej efektywne, a nawet zabawne, wbudowane w platformę, o których nawet zwykli użytkownicy prawdopodobnie nie wiedzą. Od integracji innych aplikacji, z których już korzystasz, po sposoby na urozmaicenie się przed odebraniem połączeń - oto porady i wskazówki dotyczące Zoom, które musisz teraz znać - i jak z nich korzystać. Aby dowiedzieć się, jak najlepiej wykorzystać te spotkania, odkryj je Zalecenia i zakazy dotyczące skutecznych połączeń wideokonferencyjnych .
1 Popraw swój wygląd.

iStock
Jeśli nakładasz makijaż, czesasz włosy, a nawet codzienne prysznice wypadły Ci z drogi, odkąd zaczęłaś się izolować, nie jesteś sam. Jeśli jednak nadal chcesz wyglądać na przygotowanych na spotkania Zoom, istnieje łatwy sposób, aby to udawać.
„Możesz nałożyć wirtualny makijaż i poprawić wygląd swojej skóry, wybierając opcję Opcja „Popraw mój wygląd” w sekcji „Ustawienia wideo” ”, mówi Ethan Taub , Prezes cyfrowych firm finansowych Goalry i Pożyczka . Ta funkcja zmiękcza skupienie na twarzy, co ma pochlebny efekt.
2 Nagraj swoje spotkanie.

Shutterstock / Rido
Kiedy spędzasz cały dzień na spotkaniach i poza nimi - zwłaszcza z powodu rozpraszania uwagi, które dodaje Twoje środowisko domowe - istnieje prawdopodobieństwo, że niektóre szczegóły wymkną się przez szczeliny. Na szczęście istnieje przydatna funkcja Zoom, której możesz użyć zamiast rozbijać notebooka.
„Nagrywanie spotkań bez korzystania z zewnętrznej aplikacji jest niezwykle łatwe” - wyjaśnia Hamna Amjad , kierownik projektu w firmie technologicznej DSRPT .
Aby to zrobić, kliknij „Moje ustawienia spotkania”, a następnie zakładkę „Nagrywanie”. Poniżej znajdziesz opcję włącz nagrywanie lokalne . Gdy jesteś na spotkaniu, po prostu kliknij „Nagraj na tym komputerze” na głównym ekranie Zoom, co pozwoli Ci zarejestrować spotkanie. Jeśli jednak jesteś gościem spotkania, musisz upewnić się, że prowadzący włączył nagrywanie ekranu przed rozpoczęciem spotkania, aby to zrobić. I dobrą praktyką jest poinformowanie pozostałych uczestników rozmowy, że również nagrywasz.
3 Zrób transkrypcję spotkania.

iStock
Nie masz ochoty oglądać gry na żywo spotkania, na którym już uczestniczyłeś? „Możesz otrzymywać transkrypcje swoich spotkań, czyli pliki tekstowe nagrań audio lub wideo”, zauważa Amjad, który dodaje, że ta funkcja jest dostępna tylko na płatnych kontach Zoom. Ponadto nagrania muszą być później zapisywane w chmurze, aby automatyczna transkrypcja działała.
Do zlecić transkrypcję spotkania Zoom przejdź do „Nagrywanie w chmurze” w sekcji „Ustawienia konta”. W menu „Zaawansowane ustawienia nagrywania w chmurze” kliknij „Transkrypcja audio” i naciśnij „Zapisz”.
Pamiętaj, że usługi automatycznej transkrypcji nie zawsze są doskonałe i mogą mieć problemy w szczególności z nazwami własnymi lub gęstymi terminami technicznymi.
4 Zsynchronizuj z Kalendarzem Google.

Shutterstock / Jarretera
Jeśli większość Twojego zespołu pracuje za pośrednictwem Google, rozszerzenie Dodatek do Kalendarza Google może pomóc w bezproblemowej integracji rozmów Zoom z istniejącym harmonogramem.
Aby to zrobić, po prostu zaloguj się na swoje konto administratora Google lub osobiste konto Google, przejdź do G Suite Marketplace, przejdź do „Powiększ do Kalendarza Google” i zainstaluj dodatek. A kiedy wrócisz do pracy poza domem, możesz się z nimi pożegnać 5 rzeczy, których nigdy więcej nie zobaczysz w swoim biurze po koronawirusie .
5 Podziel spotkanie na sale konferencyjne.

Shutterstock / Rawpixel.com
Zbyt wiele osób rozmawiających podczas jednego połączenia Zoom może prawie uniemożliwić śledzenie tego, co się dzieje. Jeśli chcesz porozmawiać o czymś w mniejszej grupie, używając funkcji pokoju ucieczki może pomóc ograniczyć rozpraszanie uwagi głównej grupy.
„Gospodarz spotkania może automatycznie lub ręcznie podzielić uczestników spotkania na oddzielne sesje i przełączać się między sesjami w dowolnym momencie” - wyjaśnia Amjad. Aby rozpocząć, przejdź do „Zarządzania kontem” i kliknij „Ustawienia”. Kliknij opcję „Pokój wypoczynkowy” na karcie „Spotkanie” i upewnij się, że ta opcja jest włączona. Jeśli nie możesz tego zrobić, potwierdź, że administrator spotkania włączył to ustawienie dla Twojego spotkania.
6 Powitaj swoich gości w poczekalni.

Shutterstock / fizkes
Jeśli organizujesz spotkanie Zoom, poświęcić miejsce w poczekalni gdzie każdy może spędzić czas, dopóki wszyscy zaproszeni nie przyjdą. Zasadniczo jest to ekran, który powie wszystkim, że spotkanie rozpocznie się, gdy gospodarz tak powie, co eliminuje te niezręczne minuty krótkich rozmów, które wczesne ptaszki muszą znosić, zanim reszta grupy się zaloguje.
Aby włączyć tę funkcję, otwórz kartę „Ustawienia” i kliknij opcję „Na spotkaniu”. Przewiń w dół do funkcji „Poczekalnia” i przesuń przycisk, aby ją aktywować. Tworząc spotkanie w przyszłości, będziesz mieć możliwość włączenia dla niego poczekalni, a także możliwości zapraszania określonych gości spotkania do tej poczekalni. A jeśli chcesz zmienić karierę, odkryj je 7 zdalnych zadań, o których nie wiedziałeś, że istnieją .
7 Ustaw wirtualne tło.

Shutterstock / Shift Drive
Nie masz ochoty uporządkować swojego miejsca pracy przed następnym spotkaniem Zoom? Jest łatwy sposób na ukrycie tego bałaganu lub ożywienie czatu: dodaj wirtualne tło ! Możesz zostawić za sobą wszystko, co chcesz, od pasma górskiego, przez miot szczeniąt, po spotkanie z ulubionego programu telewizyjnego.
W „Ustawieniach konta” przejdź do karty „Spotkanie”, gdzie znajdziesz tę opcję. Upewnij się, że to ustawienie jest włączone, przesuwając przycisk do pozycji „Włącz”. Podczas spotkania możesz wykorzystać te tła, klikając strzałkę skierowaną w górę obok funkcji „Rozpocznij / Zatrzymaj wideo”. Przewiń w dół do „Wybierz wirtualne tło”, a dowolny wybrany lub przesłany obraz pojawi się za Tobą. Jedynym zastrzeżeniem jest to, że komputer musi mieć określone specyfikacje, aby ta funkcja działała.